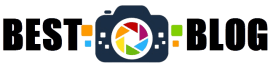If you want to use OBS to live stream to YouTube or Facebook, you’ll need to first enable the OBS virtual camera. Here’s how:
1. Open OBS and click the + icon in the bottom left corner of the main window.
2. Select the Create new camera source option.
3. In the next window, give your new camera a name (e.g., “OBS Virtual Camera”).
4. Select the Virtual Camera output device from the list.
5. Click the OK button.
You should now see your new camera source in the list of sources in the main OBS window. To use it, simply select it as your webcam input in your live streaming software.
- Download and install the OBS Virtual Camera plugin
- Open OBS and go to the “Scene” tab
- Add a new “Window Capture” source and select the window of the OBS Virtual Camera plugin
- Go to the “Output” tab and select “Output Mode: Virtual Camera”
- Select the “Video Format” and “Frame Rate” that you want to use
- Click “Start Streaming”
OBS: Use as a Virtual Camera [Updated] | OBS for Zoom, Discord, Skype etc.
Obs virtual camera not showing up
If you’re using the Oculus Rift with SteamVR, you may have noticed that the Oculus camera isn’t showing up in the SteamVR dashboard. This can be frustrating, especially if you’re trying to use the Rift with SteamVR games that don’t have built-in Oculus support.
Fortunately, there’s a simple workaround that will allow you to use the Oculus Rift camera with SteamVR.
First, open the Oculus app and go to Settings. Under the General tab, check the box labeled “Allow Unknown Sources.” This will allow you to install apps from outside the Oculus Store.
Next, download and install the SteamVR tool for the Oculus Rift. This will add the Oculus Rift camera to the SteamVR dashboard.
Once you’ve installed the SteamVR tool, launch it and then launch SteamVR.
The Oculus Rift camera should now be visible in the SteamVR dashboard. You can now use it to play any SteamVR game, even ones that don’t have built-in Oculus support.
Keep in mind that the Oculus Rift camera is still in beta, so you may experience some bugs while using it.
However, it’s a great way to get the most out of your Rift and SteamVR games.

Credit: jkudo.medium.com
Why is my virtual camera not working on OBS?
There are a few reasons why your virtual camera might not be working on OBS. The first reason could be that you don’t have the right drivers installed. To fix this, you can go to the official website of your webcam manufacturer and download the latest drivers.
Another reason could be that your webcam is not compatible with OBS. To check if your webcam is compatible, you can go to the OBS forums and look for your webcam model. If you can’t find it, that means it’s not compatible.
The last reason could be that your webcam is not plugged in correctly. Make sure that your webcam is plugged into the correct port on your computer. If it’s still not working, try plugging it into a different port.
If you’re still having trouble, you can try contacting the OBS support team. They should be able to help you troubleshoot the issue.
Does OBS have a virtual camera?
Yes, OBS has a virtual camera. You can use it to record video of your screen or to stream your screen live to another computer or device.
How does OBS detect virtual camera?
OBS is a virtual camera detection tool that uses computer vision algorithms to detect and track objects in a scene. It can be used to detect and track people, objects, vehicles, and other moving objects in a video or live stream.
How do I get my OBS virtual camera to work on Zoom?
If you’re using OBS to record or stream video, you might have come across the terms “virtual camera” or “OBS camera.” These terms refer to a feature in OBS that allows you to use OBS as a webcam, even if you don’t have a physical webcam. This can be useful if you want to use OBS to record video for a video conferencing program like Zoom, Google Hangouts, or Skype.
In order to use OBS as a webcam, you’ll need to first install the OBS Virtual Camera plugin. This plugin is available for free from the OBS website. Once you’ve installed the plugin, launch OBS and open the Settings window.
Under the “Output” tab, select “Output Mode: Virtual Camera.” This will enable the virtual camera feature in OBS.
Now, open the video conferencing program you want to use (Zoom, Hangouts, Skype, etc.) and select OBS as your webcam source.
In most programs, you’ll find the webcam selection menu under the “Settings” or “Preferences” menu.
And that’s all there is to it! You should now be able to use OBS as a webcam in your video conferencing program of choice.
Conclusion
In order to turn on the OBS Virtual Camera, you will need to first download and install the OBS software. Once you have done so, launch the program and click on the “Settings” gear icon located in the lower-right corner of the main window. Next, select the “Output” tab from the left-hand sidebar and then make sure the “Enable Virtual Camera” option is checked off.
Finally, click the “OK” button to save your changes and then restart the OBS software. Your virtual camera should now be up and running!